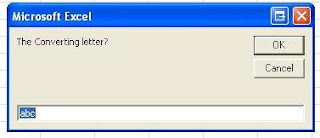Create the description of the income or outcome stream.
Sometimes, a descriptions of the payment stream needs to be
generated in the contracts or other legal documents.
For example,
We have the following payment stream in the excel.
We would like to generate the payment description as the
following;
3 Monthly payments of $ 76.83 per month, beginning November 6,
2018 through and including January 6, 2019;
12 Monthly payments of $ 300.00 per month, beginning February 6, 2019
through and including January 6, 2020;
12 Monthly payments of $ 500.00 per month, beginning February 6, 2020
through and including January 6, 2021;
12 Monthly payments of $ 656.00 per month, beginning February 6, 2021
through and including January 6, 2022; 1 payment in the amount of $ 5,000.00
due on February 6, 2021;
You can type in the description. It would not take long time to do
one. However, it would be a terrible task if we have to do it more than 10
times.
One method is to use the
formula
Step 1: In the Cell I5, Formula = IF(E5>1,CONCATENATE(E5," monthly payments of $",TEXT(D5,"#,###.00"),"
per month, beginning ",TEXT(C5,"mmmm
d,yyyy")," through and including ",TEXT(C5,"mmmm d,yyyy")),CONCATENATE("1 payment in the amount of $ ",TEXT(D5,"#,###.00"),"
due on ",TEXT(C5,"mmmm
d,yyyy")))
Step 2: Copy the formula to from
Cell I6 to I9.
Step 3: In Cell J6, Formula=
I5&"; "&I6
Step 4: Copy the formula to from Cell J7 to J9.
Step 5: J9 is the final description we need. It can be copied to the word
document.
Another method is to use
VBA Code.
Sub Description()
Dim PStream As String
Dim i As Integer
Set wk1 = ActiveSheet
PStream = ""
wk1.Range("H1").ClearContents
i = 12
Do While wk1.Cells(i, 1)
<> ""
If wk1.Cells(i, 5).Value = 1 Then
Des = "1 payment of $" &
Format(wk1.Cells(i, 4), "#,##0.00") _
& " due on " &
Format(wk1.Cells(i, 3), "mmmm d, yyyy") & "; "
Else
Des = Format(wk1.Cells(i, 5), "#,##0")
& " " & "monthly payments of $" &
Format(wk1.Cells(i, 4), "#,##0.00") _
& " per month, beginning
" & Format(wk1.Cells(i, 3), "mmmm d, yyyy") & "
through and including " & Format(wk1.Cells(i, 7), "mmmm d,
yyyy") & "; "
End If
i = i + 1
PStream = PStream & Des
Loop
wk1.Range("H1") =
PStream
End Sub