The columns of the excel
sheet are labeled as ‘A’, ‘B,’ ‘C’…. It looks straightforward but it gives the
difficult when I did VBA programming.
What is the corresponding number to the column K?
1) Count by figure.
2) In Cell A1, type in =1
In Cell B1, type in “=A1+1”Then, drag the formula from Cell B1 to Cell K1
3) In Cell A1, type in =CODE("K")-64
The second question, what is the corresponding number to the
column BK?
1) Count by figure. (I do not think it is a good idea)
2) In Cell A1, type in =1
In Cell B1, type in “=A1+1”
Then, drag the formula from Cell B1 to Cell BK1 (It is not a good idea neither)
3) In Cell A1, type in =(CODE("B")-64 )*26+(CODE("K")-64
)
Method 3 is a good idea.
The method 4 is using VBA code. I prefer this.
Sub
ColumnLetterToNumber()
Dim InputLetter As String
Dim OutputNumber As Integer
Dim Leng As Integer
Dim i As Integer
InputLetter = InputBox("The Converting letter?") ' Input the Column Letter
Leng = Len(InputLetter)
OutputNumber = 0
For i = 1 To
Leng
OutputNumber = (Asc(UCase(Mid(InputLetter,
i, 1))) - 64) + OutputNumber * 26Next i
MsgBox OutputNumber 'Output the corresponding number
End Sub
Using the above code,
I can quickly find the number I need. And both lower case and upper case letter
give the same result.
For example,
Input letter = “abc”
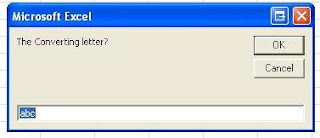
Output number = 731

© Copyright Exceltipsandkeys All Rights Reserved.
If you are going to use the VBA Editor then this would be quicker and easier:
ReplyDeleteMsgBox ActiveCell.Column
For those who are regularly programming VBA code, you can use the Immediate window located at the bottom of the VBA Editor by typing this:
ReplyDelete?ActiveCell.Column
Once you type this string, press Enter. The Immediate window will return the corresponding number for your Column.
It will look like this:
?ActiveCell.Column
731
colNumber = Range(colLetters & "1").Column
ReplyDeleteThis comment has been removed by the author.
ReplyDelete